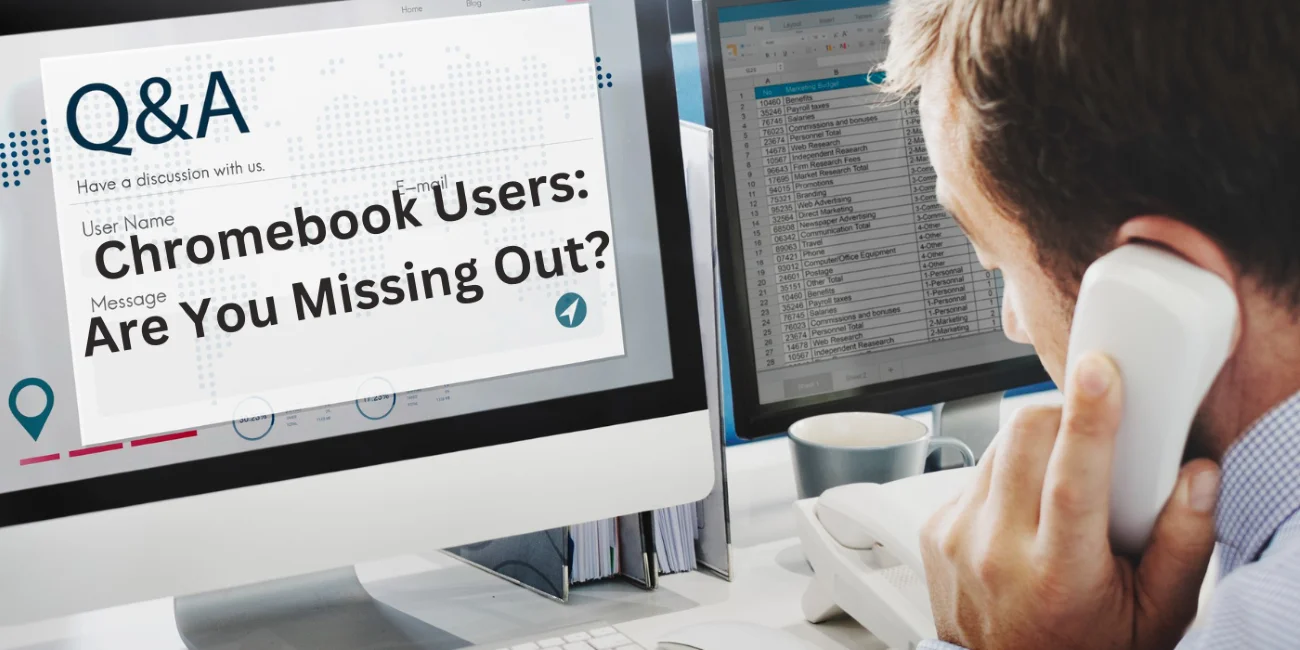Chromebooks are famous for their handy connect and sleek happening. But for the bizarre educational institution-savvy, skilled unseen globe forthcoming be investigated: Chrome OS Developer Mode. This mode unlocks supplementary facial characteristics and functionalities, allowing you to dabble, experiment, and tailor-make your Chromebook like never before.
However, venturing into builder fad isn’t outside allure warnings. It’s important to appreciate the risks and suggestions before taking the plunge. This guide will walk you through permissive planning on your Chromebook, climax the benefits and potential disadvantages, and offer a few essential tips for smooth knowledge.
Table of Contents
Understanding Chrome OS Developer Mode:
Think of Chrome OS Developer Mode as unlocking a secret level in a game. It grants access to state-of-the-art lineaments like:
Installing Linux apps: Expand your Chromebook’s potential by establishing effective Linux requests for systematizing, happening, or distinguishing spreadsheet needs.
Rooting your Chromebook: For the daring, ingraining admits position of great advantage over the computer software for basic operation, but it’s a complex process best abandoned for knowledgeable consumers.
Gaining approach to builder forms: Unlock debugging finishes and experiment accompanying Chrome OS functionalities not quickly convenient in a standard manner.
Important Considerations Before Enabling Developer Mode:
While inspiring, permissive builder fashion suggests a few profession-destroy:
Data swab: The most important facet to appreciate – the permissive builder way wipes all regionally stocked data on your Chromebook. Ensure you support some main files, photos, or documents before the transaction.
Increased protection risks: Developer style can reveal your Chromebook to potential exposures. Exercise caution when establishing apps or achieving obscure beginnings.
Unstable use: Experimental facial characteristics or modifications ability bring about a surprising act or order inconstancy.
Ready to Enable Developer Mode? Here’s How!
Please note: These steps grant permission change slightly contingent upon your Chromebook model.
- Power off your Chromebook.
- Locate the Esc and Refresh answers on your key row, usually on the top row.
- While property the Esc and Refresh solutions together, press the Power fastener. Your Chromebook will start with a computer accompanying a warning screen.
- Press Ctrl + D to accept the warning and carry on the permissive builder fad.
- Your Chromebook will continue, effecting a meaning about “OS proof is OFF.” Don’t worry, this is rational.
- After another continue, your Chromebook will boot up in planner fashion. You’ll notice a warning communication presented all along startup, noting that a planner manner is allowed.
- Congratulations! You’ve favorably opened Chrome OS Developer Mode.
Exploring the Developer Mode Landscape:
Now that you’ve filed planner manner, what’s next? I understand that you need help getting started. I have some resources that might be useful for you
Chromebook Subreddits and Forums: Connect with a society of Chromebook believers and builders to determine more, especially some issues.
Online Tutorials: Search for distinguishing guides that had a connection with your asked functionalities, to a degree establishing Linux apps or surveying builder finishes.
Remember:
Proceed with caution: Only establish apps and form modifications from trustworthy beginnings.
Back up regularly: Move your main dossier backward to prevent potential issues.
Research before dabbling: Familiarize yourself with potential risks and results before making important changes.
Conclusion
Enabling Chrome OS Developer Mode aids to a globe of potential, but it is important to approach it with accompanying information and caution. By understanding the benefits and disadvantages, cautiously following the steps, and taking advantage of available funds, you can open the unseen potential of your Chromebook and begin undertaking a rewarding journey of survey and customization.
Did you find this article interesting? click to Read more informative content like:-
How AI-based Intelligence is Reshaping Wall Street
Top 10 Careers of the Future in the USA
FAQs
What is Chrome OS Developer Mode?
Chrome OS Developer Mode is a special mode that unlocks additional features and functionalities on your Chromebook. It allows you to install Linux apps, access debugging tools, and potentially root your device for complete control (though rooting is not recommended for beginners).
What are the risks of enabling Developer Mode?
There are a few important considerations before enabling Developer Mode:
- Data wipe: Enabling developer mode wipes all locally stored data on your Chromebook. Ensure you back up everything important before proceeding.
- Increased security risks: Developer mode can expose your Chromebook to potential vulnerabilities. Exercise caution when installing apps or accessing unknown sources.
- Unstable functionality: Experimental features or modifications might lead to unexpected behavior or system instability.
How do I back up my data before enabling Developer Mode?
The best way to back up your data is to use cloud storage services like Google Drive or Dropbox. You can also transfer files to an external hard drive.
Will enabling Developer Mode void my Chromebook warranty?
No, enabling Developer Mode does not void your Chromebook warranty. However, any damage caused by modifications made in developer mode might not be covered under warranty.
Can I disable Developer Mode and go back to normal mode?
Yes, you can disable Developer Mode and return to the standard Chrome OS experience. However, this process will also wipe your data, so be sure to back it up again beforehand.
Where can I find more information about using Chrome OS Developer Mode?
Here are some resources to help you get started:
- Official Chrome OS Developer Documentation: https://www.androidauthority.com/how-to-enable-developer-mode-on-a-chromebook-906688/ (Provides in-depth information and tutorials for advanced users)
Is Developer Mode right for me?
Developer Mode is best suited for users who are comfortable with potential risks and want to explore the advanced functionalities of their Chromebook. If you’re a casual user who prioritizes stability and security, it might be best to stick with the standard Chrome OS experience.